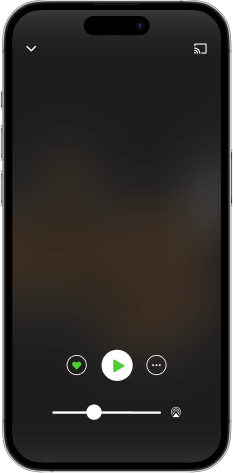Bridging Access to Braille: An In-Depth Look at Braille Access on iOS 26
In this episode, Scott Davert gives us an in-depth demonstration of Braille Access. New in iOS 26, Braille Access aims to offer an experience similar to dedicated braille note takers.TranscriptDisclaimer: This transcript was generated by AI Note Taker – VoicePen, an AI-powered transcription app. It is not edited or formatted, and it may not accurately capture the speakers' names, voices, or content.An AppleVis Orriginal
Thanks for checking out the AppleViz podcast. I'm Scott Davert, and on this podcast, I'm going to cover Braille Access, a brand new set of features available in iOS 26.My apologies, by the way, for getting this out kind of late. I know it's been pretty much a month at this point, but I had a lot of things going on, including being sick twice last month. And the bulk of everything I'm going to talk about here today is available in the article I published on September 13th.So if you're someone who prefers blog posts to podcasts, that is also available to you. What is Braille Access? Braille Access provides access to Braille. That's the podcast. Hope you enjoyed. This podcast was brought to you by the community at AppleBiz.com. No, I'm kidding. Braille Access isA set of tools, I would call them. I don't know if we're supposed to refer to Braille access as a feature and these other things as sub-features or as an app. I don't know. Whatever it is, it has a lot to offer. We have a few functions in it that... We're already available on previous versions of iOS that have been put into this suite of applications or tools, we'll call them. And you have some newcomers. Like anything that is brand new, it does suffer with some challenges, but we'll talk about that as we go along.The idea behind this is to essentially address the needs of Braille users. For a long time, we've, of course, been able to connect Bluetooth displays to iOS devices, but we haven't had any real major features built in specifically for Braille display users, and that changes with iOS 26.If you're familiar with the old note takers like the Braille Lite, the Braille and Speak, the BrailleNote, the BrailleNote Empower, the BrailleNote Apex,The Braille Sense 6 has some of this as well. It's probably the most modern example of this type of environment. But this one brings a lot of these features to your iOS and iPadOS devices. So, for example, you have the ability to take notes. That one's called Braille Notes.I don't know how humanware feels about that, but that's what it's called. And then you have BRF files. So if you have files that you have created on notetakers or things that you have downloaded from Bookshare, NLS barred,CELA, I know, has BRF content, RNIB does, and so on and so forth. You'll be able to read. You can also create and edit BRF documents through Braille access. There's also a calculator application that allows you to use Nemeth code, which is still, I think, what a lot of schools are using here in the States, as well as UEB math.which is starting to spread across the U.S., but who knows how that one will come out. We also have live captions. I can't really demonstrate those. It's kind of difficult to do in a podcast, but I'll definitely talk about that and how they are used and some of the limitations. And we also have the ability to tell the time in…